What’s your Contingency Plan? 5 Data Backup Scenarios you Should Plan For
What’s your Contingency Plan? 5 Data Backup Scenarios you Should Plan For
 We talk a lot on ITS about security in the digital age, but what about the security that comes from knowing that in the event of a total loss to your home or business, your data will be protected?
We talk a lot on ITS about security in the digital age, but what about the security that comes from knowing that in the event of a total loss to your home or business, your data will be protected?
I’m of course talking about backups, whether you use your computer for photos, important documents, financial records or all of these; you need to have a solid backup plan.
Today we’re going to discuss the options out there to not only have access to your important data whenever you need it, but also how to get everything back if something catastrophic happens.
Why Backup?
Without making this article too long or geeky, I’m simply going to talk about what’s working for ITS. I may jump off a bit to suggest some other options, but suffice to say this will be largely focused around what we use.
Hopefully you don’t need a good reason on why you should backup your data and you already have at least some weekly protocol in place for backups. For the rest of you that are simply “hoping” your computer doesn’t crash, let me war game things a bit for you.
I personally like to war game backup plans and come up with scenarios of what could potentially happen to our data. Some things I’ve come up with are rare, yes, but nevertheless it’s always good to have a plan. I live by the 7 P’s “Proper Previous Planning Prevents Piss Poor Performance.” That and the little word called redundancy.
Scenarios
Here are the scenarios that I’ve come up with, below we’ll discuss the backup methods we use here at ITS to counter them.
- Accidental Deletion – This is the most realistic scenario and whether it’s caused by your own screw up or someone else’s, it spells trouble for your data.
- Hard Drive Crash/Virus – I hope you’ve never had the pleasure of recovering from a hard drive crash, but I have and it’s no fun. This only happened to me one time where I lost data. It’s happened again, but due to the plan we had in place not a single file was lost.
- Theft – What happens if someone takes your computer, and that nice looking backup drive that’s attached to it?
- Fire – Fire spells total loss to pretty much everything in your home; will your data survive?
- Water Damage/Flooding – Between water and fire I’m not sure what’s more likely to happen, but around here we get hail and definitely have the potential for flooding; in fact I posted a video on our Facebook page a few months ago with flooding strong enough to carry a refrigerator down the street!
Our Backup Plan
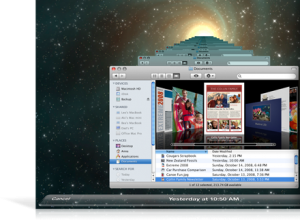 First of all, I can’t stress how much being organized on a computer will help with your overall backup plan. Properly labeled folders and hierarchy go a long way when it comes to figuring out what you absolutely must backup and what’s not as important.
First of all, I can’t stress how much being organized on a computer will help with your overall backup plan. Properly labeled folders and hierarchy go a long way when it comes to figuring out what you absolutely must backup and what’s not as important.
We all work on Macs here at ITS, but I know a few of our contributors still haven’t crossed over to the dark side yet, hopefully this article might sway some of them! Being on Macs and running OSX we get to take advantage of a great built-in backup utility called Time Machine.
Time Machine creates incremental backups of the most recent state of your data on a hard drive. It saves hourly backups for the past 24 hours, daily backups for the past month, and weekly backups for everything older than a month. The great thing is that it’s completely seamless and automatic, you just specify the internal or external hard drive you want to use and the rest is history.
If for some reason you have to utilize Time Machine to restore your files, it can restore the whole system, multiple files or even a single file. What’s also great is the UI (User Interface) that comes with Time Machine. It’s a bit over the top, but it lets you view your incremental backups as “images” rather than a big list of data. This make searching for what you’re after to backup that much easier.
The important thing to take away from this utility is “incremental backups, seamless and automatic” this is what you should look for in this first layer of backup utility software. You don’t want to simply buy a hard drive for backups and manually drag everything over that you want backed up. For one it’s incredibly inefficient; two, you’re bound to forget to do it consistently and three, you’ll fill up that drive in no time.
Incremental and Bootable Backups
Incremental backups are definitely not new technology, but something you should be taking advantage of. Incremental backups work by backing up only the files that have changed since the last backup, thus creating a smaller and faster backup since you probably don’t update every one of your thousands of files each day.
If you don’t have access to something like Time Machine, you should really look into saving yourself the headache of manually backing up!
As a complement to the easy to use Time Machine, we also use SuperDuper, our second layer of backup software that creates a bootable backup of our hard drives. While Time Machine is great, here’s what you have to go through in a catastrophic failure of your main hard drive: Put a new drive in, find your OSX install disc, install the operating system then restore your entire system from Time Machine. While this is completely possible and effective, you’re stuck waiting for all that while you lose productivity.
With SuperDuper, you automatically schedule what days and weeks you want your hard drive “cloned” and enjoy the peace of mind that comes from having a bootable backup you can even use on a totally different computer in a pinch.
Another option to look into is RAID 1 (Redundant Array of Independent Disks) mirroring, where data is written identically to multiple disks, thus providing a continuously operating hard drive as long as one drive in the set is working properly.
Accidental Deletion and Hard Drive Crash
At this point, we’ve covered our number 1 and 2 issues that could arise during the daily activities on your computer. We’ve got two backup levels in place that cover immediate retrieval of deleted files and whole system backup with Time Machine, as well as immediate system retrieval to get back to work faster with SuperDuper.
So now how do we ensure our data is safe from a home theft, fire or flooding?
Theft, Fire and Flooding
First let’s talk theft. I’m not talking about someone compromising your firewall and accessing your data, I’m talking about someone kicking in your door and stealing your computer while your not home, or walking off with your laptop while you order coffee and stupidly left it on the table.
While you may have an external backup drive that you take with you when leaving the house, there again is a manual operation. That’s still something you have to plug in when you’re at your computer and remember to take with you when you leave.
How about Fire? There’s always a fireproof safe and I’m sure you could also find one that’s waterproof too, but would you 100% trust that safe in the event of a fire or flooding? I’ve considered this options as well and it never sat well with me. One thing is for sure, get your computer away from windows (not Microsoft Windows, but hopefully you’re not using that either!) where a leak or broken window could cause water damage. Also look at where it’s located in relationship to your water heater.
The third layer of our backup plan is online backups in the cloud with Carbonite.
Carbonite and the Cloud
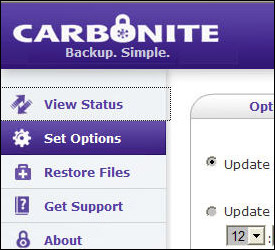 Online Backup has been around for some time and I’m here to tell you that all online backup companies are not created equal. We started off using Mozy and grew tired of paying for online backups per GB. I’ve since switched us to Carbonite and for $55 a year we have unlimited online backups that are automatic and seamless.
Online Backup has been around for some time and I’m here to tell you that all online backup companies are not created equal. We started off using Mozy and grew tired of paying for online backups per GB. I’ve since switched us to Carbonite and for $55 a year we have unlimited online backups that are automatic and seamless.
Carbonite also uses the incremental backups I mentioned, but it actively monitors what you tell it to keep backed up for any changes. Those changes then get uploaded incrementally and automatically. Don’t get discouraged by the fact that this backup is based on your upload speed. I use this at my house as well and our internet upload speed is incredibly slow and Carbonite works just fine.
When you first start using Carbonite with a computer (each computer will need it’s own $55 account and works with Macs and PCs), there will obviously be a long upload time in the beginning to get all your initial files uploaded. This was about a week and a half for one of our home computers with a lot of data, but with Carbonite running in the background it’s hardly noticeable.
Of course, Carbonite is dependent on an internet connection to function and may not be the best thing for everyone, especially those on the go. Suffice to say it’s working great for us here, and there’s even a Carbonite iPhone app to access any file you’ve backed up at any time (provided the file is viewable on your iPhone).
In addition to online backup, you also may want to look into Google Docs, which requires a Gmail account. Google Apps is a collection of programs similar to the Microsoft Office suite that includes the ability to create documents, spreadsheets, presentations and even forms. What’s great is that these programs run “in the cloud” so there’s nothing to install on your computer. You’ll also be able to store these files you create right in your Google Docs account for immediate access from any computer with an internet connection.
We also use Dropbox here at ITS to share documents back and forth internally. The files in Dropbox are also stored in the cloud and can be accessed anywhere just like Google Docs.
Data Security
What we haven’t touched on in this article is data security and how your data could be compromised while uploading to an online backup utility or stored in the cloud.
Is this a possible scenario? Absolutely.What’s important to consider about online backup is that with Carbonite you can specifically tell it what to backup and what to exclude. Now of course you’d want your most important documents to get backed up, but if you’re more concerned about your data being compromised than you are about losing everything, online backup may not be for you.
When I talk to people about things like online backup, some immediately start in with how unsafe that is and how data can be compromised. Carbonite states that “backups are transmitted using secure socket layer (SSL) security technology and stored at a state-of-the-art data center on highly reliable, redundant disk arrays.”
Is SSL foolproof? Of course not, but in my opinion the positives far outweigh the negatives in terms of what online backup provides. We have some of our past articles linked below that get into data security and best practices if you’re interested in delving into how you can secure your data.
Notes
I hope this gave you a glimpse into what’s working for us in terms of data backup and what to look for in your own contingency plan. As I mentioned this isn’t the best for everyone and obviously geared around Macs, but give these principles a shot and try to develop your own data backup plan.
You’ll hopefully only make the data loss mistake once before you get serious about backups; pay attention to this article and you may not have to make that mistake at all.
So what’s your Data Backup Plan? What utilities do you use?


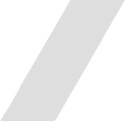





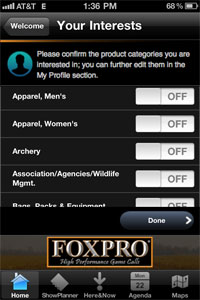


Discussion